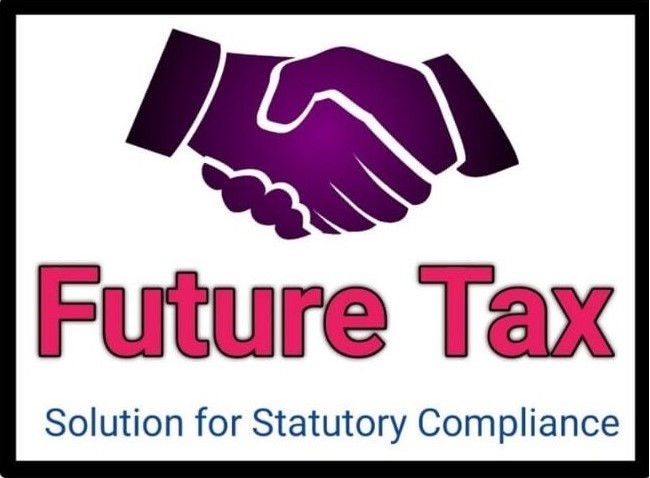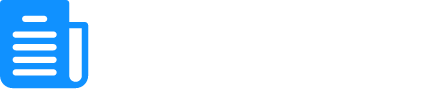How to Validate a Digital Signature in a PDF: A Step-by-Step Guide
- FinancialGSTIncome Tax
- September 12, 2024
- No Comment
- 1686
- 10 minutes read
How to Validate a Digital Signature in a PDF: A Step-by-Step Guide
In today’s digital world, ensuring that the documents we receive and send are genuine is crucial. One of the most secure ways to verify the authenticity and integrity of a document is through a digital signature. A digital signature not only confirms the identity of the person who signed the document but also ensures that the document has not been tampered with after being signed. But how do you validate a digital signature, especially in a PDF file? In this guide, we’ll walk you through the process in simple terms.
What is a Digital Signature?
Before diving into how to validate a digital signature in a PDF, it’s essential to understand what a digital signature is. A digital signature is a mathematical scheme that verifies the authenticity and integrity of a digital message or document. Unlike traditional handwritten signatures, digital signatures are cryptographically secure and uniquely tied to both the document and the signer.
Think of it like a virtual fingerprint: just as each person’s fingerprint is unique, so is their digital signature. It ensures two key things:
- Authenticity: The person who signed the document is who they claim to be.
- Integrity: The document has not been altered after it was signed.
Why Do We Need to Validate Digital Signatures?
Validating a digital signature means confirming that:
- The signature is genuine.
- The document has not been altered since it was signed.
Imagine receiving a contract that has been tampered with after being signed—this could lead to serious consequences! That’s why it’s so important to verify that the document is intact and the signer is legitimate.
Tools for Validating Digital Signatures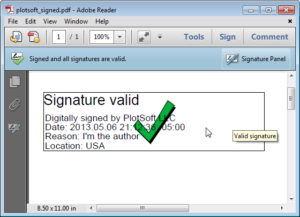
Before we move forward, let’s go over some common tools and software that help in validating digital signatures in a PDF:
- Adobe Acrobat Reader DC: One of the most popular tools for viewing and validating PDFs. It has built-in features that make digital signature validation easy.
- Foxit Reader: Another lightweight and widely used PDF reader that supports digital signature validation.
- Online PDF Validation Tools: If you don’t want to install any software, some online tools can validate signatures, but make sure they are trustworthy before uploading sensitive documents.
- PDF Studio: A commercial tool that is also great for managing and verifying digital signatures.
Now, let’s walk through the process of validating a digital signature using one of the most common tools: Adobe Acrobat Reader.
Step-by-Step Guide to Validating a Digital Signature in a PDF (Using Adobe Acrobat Reader)
Step 1: Open the PDF Document
First, open the PDF file that contains the digital signature using Adobe Acrobat Reader DC. If you don’t have the software installed, you can download it for free from Adobe’s official website.
Step 2: Look for the Signature Field
Once the document is open, scroll through the pages and look for the digital signature field. A digital signature in a PDF usually appears as a box or a section indicating that the document has been signed.
Step 3: Click on the Signature
When you find the signature, click on it. This will open a pop-up or a new window that provides details about the signature.
Step 4: Review the Signature Properties
The pop-up will show various details about the signature, including:
- The name of the signer.
- The date and time when the document was signed.
- The certificate authority (CA) that issued the digital certificate.
Step 5: Check the Validity of the Signature
In the signature properties window, you’ll see whether the signature is valid or not. Adobe Acrobat will display a message like “Signature is valid” if everything checks out.
Step 6: Verify the Certificate
A key part of validating the signature is ensuring that the digital certificate used to sign the document is trusted. Here’s how to do it:
- Click on “Signature Properties” within the signature box.
- Under “Signature Properties,” click on “Show Signer’s Certificate.”
- A new window will appear showing details of the digital certificate. Check whether the certificate is issued by a trusted certificate authority (CA).
If the certificate is not trusted or valid, Adobe Acrobat will alert you with a warning message. In that case, you should contact the sender of the document for verification.
Step 7: Check for Any Document Changes
Once the signature is validated, Adobe will also check if the document has been altered since it was signed. If the document has been modified, a warning message like “Document has been changed since it was signed” will appear. If no changes have been made, the validation message will confirm that the document is intact.
What if the Signature is Not Valid?
If the digital signature is invalid, or the certificate is not trusted, you’ll need to take a few extra steps:
- Contact the Signer: It’s possible that the signer’s certificate has expired or their signature is corrupted. Ask them to re-sign the document with a valid certificate.
- Check Your Certificate Authorities (CAs): Ensure that the CA issuing the signer’s certificate is recognized by your system. You might need to update your list of trusted CAs.
Digital Signatures vs. Electronic Signatures: What’s the Difference?
It’s easy to confuse digital signatures with electronic signatures, but they are not the same. Here’s a quick breakdown:
- Electronic Signature: This can be as simple as typing your name into a document or using an image of your handwritten signature. It’s legally binding in many situations, but it’s not as secure as a digital signature.
- Digital Signature: This is much more secure and uses encryption to authenticate both the signer and the document. It is legally recognized in most countries and provides greater protection against fraud.
Why Trust the Certificate Authority (CA)?
One of the key aspects of a digital signature is the certificate that verifies the signer’s identity. These certificates are issued by trusted third-party organizations known as Certificate Authorities (CAs). When you validate a digital signature, part of the process involves checking whether the CA is recognized and trusted.
CAs have strict standards and procedures in place to verify the identity of individuals or companies before issuing a certificate. So, when you see that a signature is verified by a trusted CA, you can be confident that the signer’s identity has been thoroughly checked.
Other Methods to Validate a Digital Signature in PDFs
While Adobe Acrobat is one of the most common tools, there are other methods to validate a digital signature in a PDF.
Using Foxit Reader:
Foxit Reader is a lightweight alternative to Adobe Acrobat. Here’s a quick guide to validating a digital signature in Foxit Reader:
- Open the PDF with Foxit Reader.
- Locate the signature field in the document.
- Click on the signature to view its properties.
- Check the certificate used to sign the document, and ensure it’s from a trusted CA.
- Verify that no changes were made to the document after it was signed.
Online Tools:
Some websites allow you to upload your PDF and validate the digital signature. While these tools can be convenient, they come with risks. Be cautious when uploading sensitive documents, as you are trusting a third-party service with potentially private information.
Conclusion
Validating a digital signature in a PDF is a critical step in ensuring the authenticity and integrity of a document. By following the steps outlined in this guide, you can easily verify whether a document has been signed by the right person and if it remains unchanged.
Always use trusted software, such as Adobe Acrobat Reader, and ensure that the certificate authority issuing the digital signature is recognized. By doing so, you’ll protect yourself and your business from potential fraud or tampering.
In a world where digital transactions are becoming more common, knowing how to validate a digital signature is an essential skill